☑ HDDからSSDにクローン作成したが起動しない
☑ HDDからSSDにクローン作成が途中で失敗する
☑ HDDからSSDにクローン作成が開始されない
クローン作成の行い方はわかったが何故か失敗するという方向けに私が経験した中で最も成功率の高かった方法を解説します。
下準備が多めなので時間もかかるし面倒に思われるかも知れませんが手戻りが少なくトータルで見ると最短手順だと考えられます。
複数パターンのエラーを経験しましたがほぼ一網打尽にできている内容になっていますのでクローンで困っている方は試してみてください。
目次
クローン作成の下準備を解説
■想定状況
・Windows10を利用している※
・SSDはクルーシャルを使用している
これによりacronis true image for crucialを無料で利用できるようになる
2022年12月
2024年01月時点で会員登録も不要なので使える内はこれを活用しましょう
【驚きのメリット】
→ウイザードを進めるだけでディスクの縮小クローンが出来る
→自動フォーマットしてくれるのでMBRかGPTかで悩まなくてよい
(エラーが出た場合はpartitionの整理が必要な可能性高し)
・HDD環境(今まで通りの環境)で作業している
SSDは「SATA-USBコネクタ」を使い外付けする
これによりクローン成功したのに起動できない問題の発生確率が下がる
※重要なデータは予めコピーするなどして逃がしておいてください
※インターネットに接続して作業してください
※Windows7以前のOSだとWindows10以降のライセンスが通らなくなっています
システムファイルのクリーンアップ
この作業はディスクのクリーンアップのプラスアルファです。
「Cドライブ」を右クリックして「プロパティ」を押下し「ディスクのクリーンアップ」を押下すると下の写真のような画面が現れます。
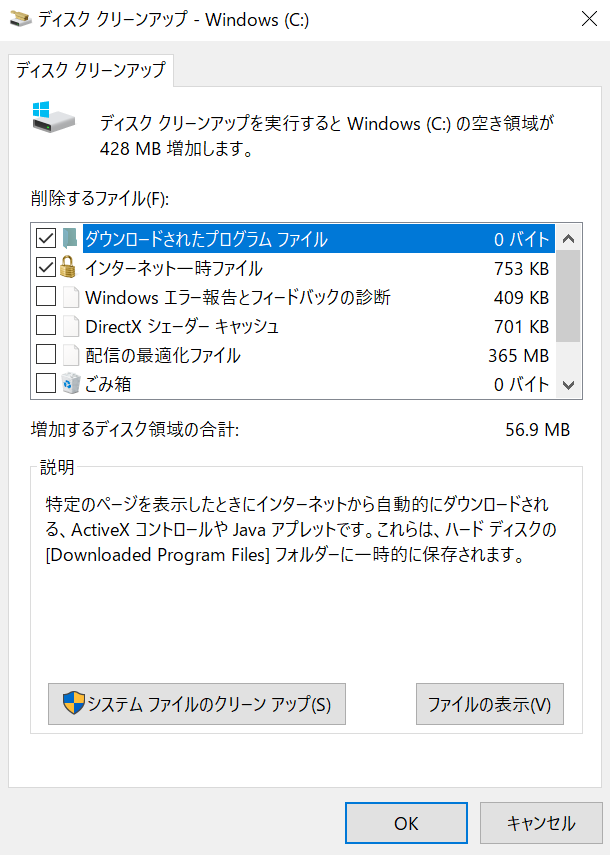
写真左下にある「システムファイルのクリーンアップ」を押下してしばらく待ちます。パソコンがめっちゃ遅い状態なのでこの時点で結構待たされる可能性が高く1時間以上かかったこともあります。
システムファイルのクリーンアップの準備が完了すると「削除するファイル」欄の種類が増えるので全てにチェックをいれて右下のOKボタンを押下し完了するまで待ちます。
削除のタスクもパソコンがめっちゃ遅い状態で行うので結構待たされる可能性が高く30分以上待たせれることもありました。
コマンド画面を管理者として実行する
パソコンの検索ボックスにcmdと入力すると検索結果に「コマンドプロンプト」が現れるので管理者として実行を押下します。
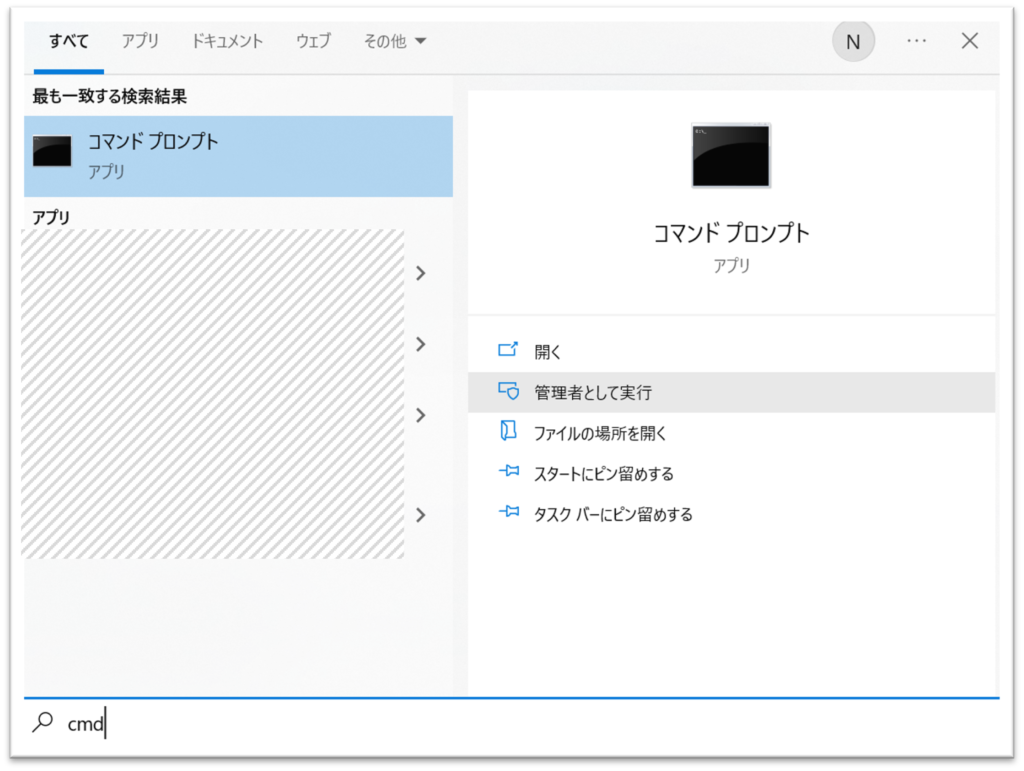
「管理者として実行」直後に求めてくる許可については「はい」を選びます。
直後黒い画面が開いたら次の通り入力します。
DISMの命令を入力する
「dism /online /cleanup-image /restorehealth」
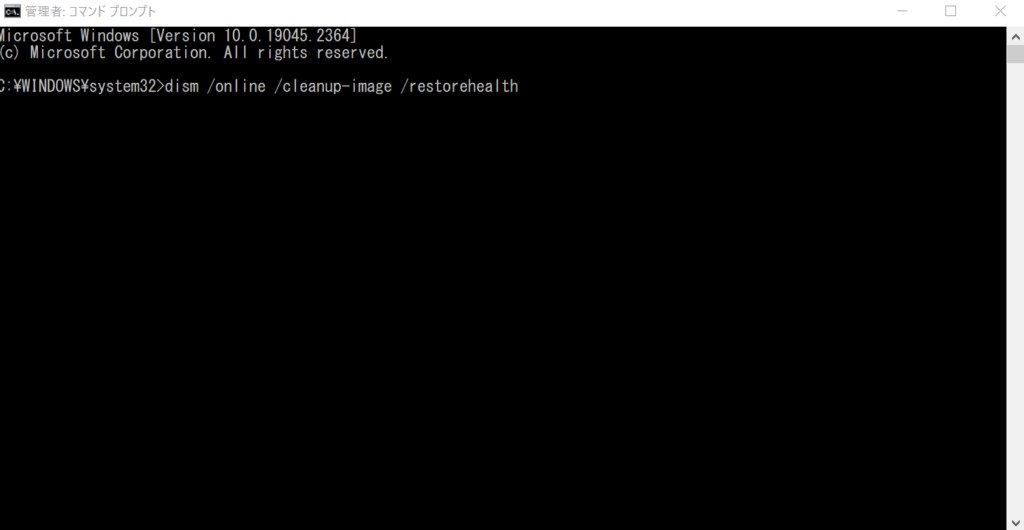
この作業もパソコンがめっちゃ遅い状態で行うので結構待たされる可能性が高く3時間程かかったこともあります。
もし上記DISMでエラーが出ていた場合は一度次の手順にあるsfcを実行します。
その後でもう一度DISMの入力から手順をやり直します。
sfcの命令を実行する
先程のDISMが100%まで進み、完了したら続けて下記を入力します
「sfc /scannow」
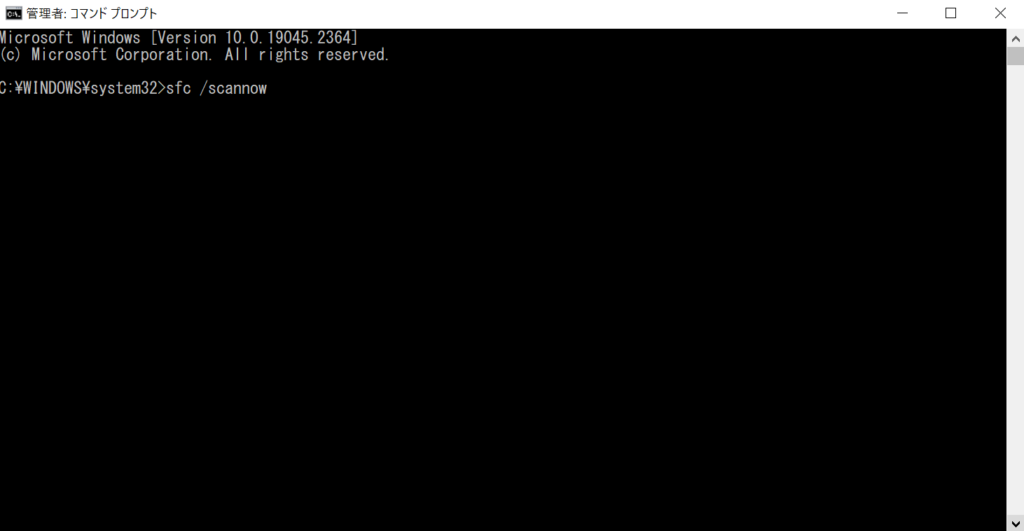
なお、この操作もパソコンがめっちゃ遅い状態で作業するため結構待たされる可能性が高く、2時間以上の待ちなども普通にありました。
100%まで完了したら無事終了です。パソコンを再起動しましょう。このとき念のため完全再起動を行います(shift押しながら再起動ボタンを押す。直後青い画面で選択肢が出たら続行を押下)。
なお、この完全再起動は比較的早いですがパソコンがめっちゃ遅い状態で作業するためやはり待たされる可能性が高く、30分程度の待ちなども普通にあります。
高速スタートアップを停止する
「コントロール パネル→ハードウェアとサウンド→電源オプション→システム設定」より
シャットダウン設定欄にある「高速スタートアップを有効にする(推奨)」のレ点を外します。
このボタンは普段グレーアウトしていますが「現在利用可能ではない設定を変更します」のボタンを押すことで変更できるように変化します。
Windows updateを実行する(必須ではない
必須ではありませんがOSを最新にすることでエラーが解消する場合もあります。
ちなみにサブバージョンとは「windows10 22H2」とか 「windows10 1909」などの右側の数字部分のことです。
よく「Windowsの7が終わった!」「Windowsの8.1が終わった!」などと表現しますが右側の数字部分にも期限が設けられていて古いとアップデートを受けられなくなります。
そうなったら上記の通り手動でサブバージョンを上げることになります。
(サブバージョン上げるのに追加のライセンス費用はかかりません)
クローン作成本編について解説
クローン作成ソフトを実行する
acronis true image for crucialを実
行します。
クルーシャルのSSDが実行の鍵になっているため、予めUSB接続しておきます。それ以外のUSB関係のものは予め全て外しておきます。
手順そのものはウイザードに従って進めるだけのシンプルなものです。
ただし、この操作もパソコンがめっちゃ遅い状態で作業するため基本的に半日くらい時間がかかります。
(例えば モード選択1時間→ソース選択1時間、ターゲット選択1時間、実行3時間)
ここまで成功すればクローン作成の作業は完了しています。
なおHDDとSSD両方とも「第二のパソコン」に外付けしてクローンをとっていた場合、起動に失敗することがあります。ブート領域でエラーが起こるのですが修正が容易ではありません。
「第一のパソコン」でHDD内付けSSD外付けで作業すればこのエラーはほぼ起こりませんから時間がかかっても今回紹介している手順を踏むことをおすすめします。
第二のパソコンでクローンを作成したあと起動しない場合
解消手順
パソコンのUSBポートに回復ドライブを接続します
トラブルシューティングでコマンド画面を開き「bootrec /rebuildbcd」を入力
その後の選択肢で「A」を選択する。
→これにより起動順位に「Windows boot manager」が追加されます。
これで起動すればよいのですが、起動しない場合は回復環境を再度開いて「スタートアップの修復」を選択します。
→これで修復できれば晴れてWindowsが起動します。
補足
回復ドライブとはシステム修復ディスクのことでCD/DVDではなくUSBメモリなどに作成すると名前が回復ドライブになります。Windowsの基本機能でつくることが出来ます。(コントロールパネルのシステム欄にそのボタンはあります)
物理的に部品を交換する
交換方法はインターネット検索で「パソコンの”型番” 分解」で動画検索します。ぴったり同じ型番の分解動画がない場合は似た形のパソコン分解動画を参考に作業します。
注意点は隠しネジの存在で
「キーボードの裏(キーボード外す必要あり)」「ゴム足の裏(ゴム足はがす必要あり)」「CD/DVDドライブを外した下の部分(フレームの隠れていた部分)」「非常に破れやすいシールの下(シールを破る必要あり)」によく隠れています。
使用する道具はドライバーの他に「プラバン」があると便利です。
百均にもあるあの「プラ板」です。
ノートパソコンのフタは内側から爪が返しになって止まっている場合がほとんどで最終的に力技になることが多いのです。このとき出来るだけ本体をキズ付けないために、且つ柔らかすぎない素材で、厚みも絶妙というオススメのヘラ(?)がプラバンになります。
部品の交換ができたら、フタを完全に閉める前に動作確認を行いましょう。
以上、クローンの解説でした。
参考になれば幸いです。


