☑ スペック表を見てもよくわからない
☑ ノートパソコンを初めて自分で選ぶ
☑ 情報を集めたが専門用語が多くて結局謎である
☑ 自分の使い方とやらがそもそもわからない
はじめてパソコンを買う人や、
持っているパソコンを修理に出すか買い替えるか悩んでいる人にいくつかの事例をご紹介します。
映像編集などしない限り、重要なのはたった3項目です。
ぜひ確認してみてください。
目次
パソコンの性能について重要項目のみ解説
実際にパソコンのカタログに記載されている中から特に影響の大きいものを解説します。
1.ストレージについて解説
ストレージを比較 HDD < SSD
2022年頃からストレージをHDDからSSDに変更する流れが顕著になっていったと記憶しています。
一言でいうと倉庫です。ストレージという四角い箱の中にOSや写真やoffice製品…パソコン内の全ての情報が保管されています。
ストレージという箱には大きく二種類あってそれがHDDとSSDになります。
圧倒的にSSDの方が処理速度が速いのです。
Windowsが10になってからHDDでは遅すぎて実務利用に不向きなものになってしまっています。
初心者の方がパソコンを買う場合はカタログにあるストレージの項目がSSDになっているか必ず確認することをおすすめします。
2.CPUについて解説
「Intel」のCore i シリーズについて
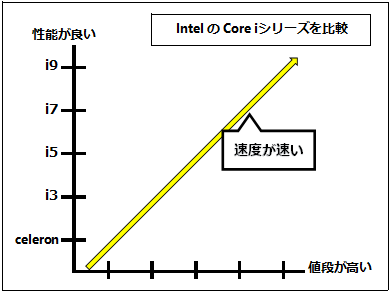
CPUといえば
「AMDのRyzen(ライゼン)」
「Intelのcore i(コア、アイ)」
上記2種類を目にする機会が多いと思います。
今回はIntelのCore iシリーズに注目します。
基本的に「celeron <i3<i5<i7<i9」という順番に性能と価格と速度が上昇します。
「Core i シリーズ」の世代について

CPUには製造された年度別に世代というものが存在します
例えば
「Core i 7 – 3200」だと3世代目
「Core i 7 – 9200」だと9世代目
色々な組み合わせで動作確認してみた私のおすすめは6世代以降となります。
基本的に世代が新しいほど性能と価格と速度が上昇します。
OSについて補足説明
注意点としてWindowsを11に上げようとした場合、製造元のMicrosoftが「CPU8世代目以降」を推奨していますのでWindows11が気になる方はカタログのCPU項目、CPUの世代が8世代目以降になっているか確認しましょう。
このように使い始める時点から既に大幅に変わっています。
お近くの詳しい人に質問する場合においても気を付けた方がよいかと思います。
3.メモリーについて解説
メモリー容量は何ギガ必要か?
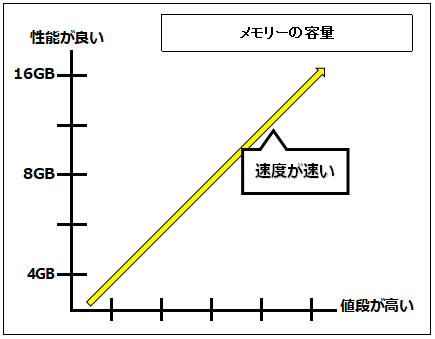
メモリー容量は大きいほどパソコンの動きが安定します。
ストレージから取り出した情報をメモリーの上に展開して作業するためです。
メモリー容量が足りない場合ばストレージの容量を間借りして補うことがあります。
実験したのですが、SSD500GB+CPU i7+メモリー4GB環境でillustratorを使ってチラシを作成したところ、40分から60分に1回はアプリが落ちるという結果が得られました。その後メモリー8GB環境に変更したところ問題なく動くようになりました。
PowerPointでチラシ作成をした場合4GBでも落ちなかったものの8GBの方がサクサク快適でした。
他、SSD250GB+CPU celeron +メモリー8GBの組み合わせならそこそこ動いた。同じ状況でメモリー4GBではもさつきが気になったもののフリーズはしなかった。
結論、ストレージがSSDならメモリーは4GBあれば必要最低限は達成されている。
ただ8GBあればより安定しより高速になるので8GBがおすすめになります。
おすすめの組み合わせ
必要最低限:SSD250GB + メモリー4GB + CPU i3 6世代目以降
推奨:SSD500GB + メモリ8GB + CPU i7 6世代目以降
中古市場なら推奨の組み合わせを見かけるので、初めのうちは中古で比較的安価に入手すれば良いのではないかなと思います。
補足
持ち運びを前提とするなら画面サイズ13.3インチ前後がおすすめ。(重量100g以下です)
一般的な15.5インチは重量的に重たいので通勤通学など、だんだん辛くなってくるかもしれません。
(私が学生のころ15.5インチを4年間持ち運びしたが重たくて大変だった…)
ちなみに不要になったパソコンの捨て方についてはこちらの記事を参考にしてください
おすすめの根拠となった実際によくある話
私の周辺で頻繁に行われている話を紹介します
ことの真相はストレージがHDDのままWindowsを10に上げたことでした。
OSを上げた後に始まるWindowsアップデートでフリーズして動かないという状況で、このようなケースが一般化しつつありました。
SSDの底力
具体例を2つ挙げます
①昔Windowsの7から10に上げたあとほったらかしてた。
「最近パソコン起動したら動かなかった」ので故障してるのかと思った。
(補足:Windowsの8と8.1は期間がとても短かった。9は存在しない)
②2023年1月にWindows8.1が終了するため10に上げたら動かなくなった。
両ケースともストレージをSSDに変更することですっきり解消されサクサクになりました。
(これらのやりとりが少なくとも2022年度中頻繁に行われた)
celeron の底力
このような実績がありました
・HDD + CPU i7 + メモリー8GBの組み合わせであってもかなり遅く、単純な文書作成なら
・SSD + CPU celeron + メモリー8GBの方がちょっと快適というケースがありました。
2023年スタンダードになりつつあるSSDとメモリー8GB以上の仕様ならceleronでも頑張れる。
CPUは重要ですがストレージの種類の方が大きな課題といえます。
32ビットの底力
パソコン本体32ビット+ OS Windows10 32ビット+ CPU cleron + メモリー4GB
これでも文章作成、動画視聴で固まることはありませんでした。
結局、文章作成と動画視聴くらいならSSDでさえあれば大丈夫なのかもしれません。
この場合の課題はWindows11は32ビット版が存在しないということです。
2025年にWindows10のサポートが切れた後のことを考える必要がありそうです。


パソコンが急に動かなくなった
マイパソコンの性能はよくわからないが
パソコンが急に動かなくなった。
何もしていないのに…